Aktuálne najvýhodnějšie 💻 , 🖨️ a 🎧
HP Dni ⚠️ Zľavy až 40%

Najjednoduchší spôsob, ako to urobiť, je stlačiť kláves označený Prt sc, Print Screen (na rôznych klávesniciach sa môže nápis mierne líšiť, ale vždy by ste ho mali rozpoznať). Niekedy môže byť potrebná kombinácia s funkčným klávesom Fn.
V drvivej väčšine prípadov sa kláves nachádza buď v priestore nad klávesmi so šípkami, v hornom riadku, alebo len na klávese, kde bude potrebná kombinácia s Fn (napríklad na rade EliteBook je to pravý kláves Shift
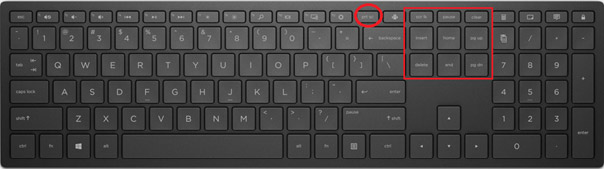
Po „odfotografovaní“ obrazovky prejdite napríklad do programu Paint a stlačte klávesovú skratku Crtl + V. Výsledok potom môžete upraviť a uložiť. Printscreen sa tak dočasne nachádza v aktuálnej schránke na kopírovanie.
V najnovšom systéme spoločnosti Microsoft sú tlačidlá PrintScreen a Clipping už spojené dohromady, čím sa ušetrí práca s dodatočným orezávaním obrázkov, pri ktorom vyberiete okraj pred nasnímaním obrázka. Aktivuje sa buď prostredníctvom klávesu PrintScreen (Windows 11), alebo klávesovou skratkou Win + Shift + S (plne funkčná aj v systéme Windows 10).
Zatiaľ čo klasický printscreen zaberá celú obrazovku, nástroj Výstrižok umožňuje priamo vybrať len určitú časť obrazovky, ktorú automaticky vyreže zo zvyšku. Ponúka aj drobné úpravy ako pero alebo zvýrazňovač (poznáte z programu Paint).
Dokument potom môžete uložiť kamkoľvek do počítača cez hornú ponuku alebo ho rovno opäť odoslať cez klasickú klávesovú skratku Ctrl+V Vložiť (úpravy sa automaticky aktualizujú v schránke, takže dokument odošlite s poslednou úpravou v nástroji).
Okrem toho si môžete vybrať, či chcete „rezať“ pomocou obdĺžnikového nástroja, oválneho nástroja, nástroja pre celé okno alebo pomocou voľného výberu.
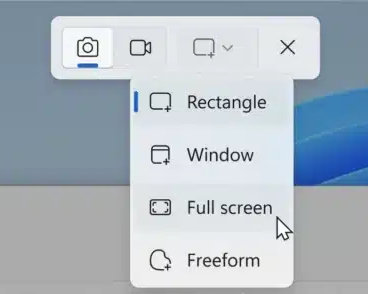
 Štyria špecialisti na HP techniku
Štyria špecialisti na HP techniku